
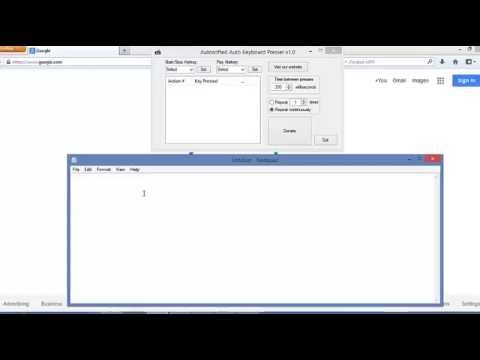
- #Murgee auto keyboard 1.2 how to#
- #Murgee auto keyboard 1.2 software download#
- #Murgee auto keyboard 1.2 install#
- #Murgee auto keyboard 1.2 software#
* The Main Window of the Software allows you to configure the shortcut key to start / stop the mouse clicking automatically. * Double Click the Tray Icon or Right Click on the Tray Icon to Show the Main Window of the Auto Clicker. * Notice the System Tray now, which will be having a new icon in red color with Icon of Auto Clicker. * Launch Auto Clicker with Shortcut on Desktop or from Programs Menu.
#Murgee auto keyboard 1.2 how to#
Given below steps outline how to use Auto Clicker.

Simple and Easy to use Auto Clicker allows few configurable options. You can configure delay or interval Between mouse clicks, can define the number of mouse clicks to be automated, a keyboard Shortcut Key to Start / Stop Mouse Clicking automatically. Main Window of Auto Clicker The Main Window of Auto Clicker allows to configure various options for the Auto Clicker. Start / Stop Auto Mouse Cursor Clicking with a single System Wide Shortcut.
#Murgee auto keyboard 1.2 install#
Download and install Auto Clicker and let the Software do the Mouse Clicking and give your fingers some rest.
#Murgee auto keyboard 1.2 software download#
You can use these according to the kind of clicking automation you want to do.Auto Clicker Software Download for Automatically clicking Left Mouse Button with Keyboard Shortcut. So, these were the different versions of Murgee Auto Clicker.
Press the key again to stop the process when you want.Ī random mouse clicker is a legit way to bypass many games and to make your presence felt in a humanized way. Hide the program to the System tray and press the hotkey button to start the clicking process. Now, finally, assign the start/stop hotkey. Specify the number of clicks before the clicker stops or leave it to infinite and the clicker will stop only when you press the hotkey. You can either specify a range for random delay or you can choose fixed delay. The clicker will then click in that specific region only. Either leave it to wherever the mouse cursor is when the clicking starts or specify the random location of a rectangular area. Download and install the Random Mouse Clicker for clicking randomly on your screen area with a specified time delay. Once the actions are added, you can also edit them by clicking on them and changing the values of the different parameters as you like. From the top panel, save the list of actions and use the Load button to load it when you want to automate the same actions in the future. Similarly, you can delete a particular action as well. You can also change the position or order of any action by clicking the action and then clicking on the option to move up or move down. In a similar way, add multiple actions to the list by manually entering the configuration details for each action. If it works fine, stop it by clicking the hotkey again. Now, you can test this action by starting the clicker by pressing the hotkey. Click on Add to add this action to the list. Finally, set the delay before each click. Then specify the number of times you want to repeat the action in the Repeat count. Add the coordinates by moving your cursor and pressing the hotkey to get the cursor location. Now on the top of the screen, you will have to configure each action. Set the key to getting your current mouse position. Firstly, configure the global settings at the downside of the window. Here, you can make a list of actions that you need to automate. Run the software and you will see multiple options on the main screen. Download and install the Auto Mouse Click application for group clicking. If you want to use the keyboard presser, then click on the Menu button in the application window and you will see the key presser option and Macro Recorder as well to record mouse actions that you perform How to Use the Murgee Auto Mouse Click (Group Clicking)? You can press the shortcut key again to stop the auto clicker.ġ4. Press your hotkey button and the clicker will start as per your configurations.ġ3. 
Click on the Hide to System tray button and then move your cursor to the location where you want to automatically click. Now select mouse action, you can choose between seven options i.e left-click, right-click, middle-click, double click, hold left button, hold right button, and hold middle button.


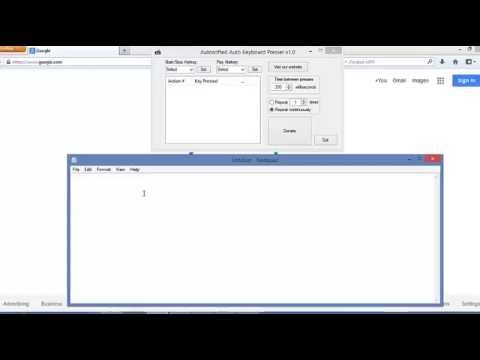




 0 kommentar(er)
0 kommentar(er)
